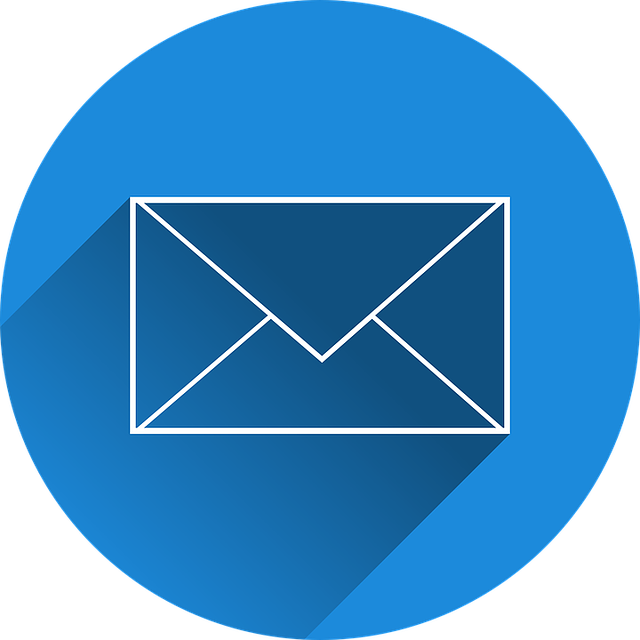
Einrichten einer E-Mail in der Outlook für Android App
Microsoft bietet für mobile Betriebssysteme wie Android, ios und Windows für Phones sein beliebtes und bereits von Desktop Rechnern bekanntes E-Mail Programm Outlook kostenlos an. Die Funktionalität ist vergleichbar mit dem Desktop-Pendant, so dass sich Desktopnutzer von Outlook schnell zurechtfinden werden.
In diesem KB erfahren Sie, wie Sie in der Outlook App für Android bzw IOS eine E-Mail einrichten.
1. Android - Laden Sie die Outlook App aus dem Google Play Store herunter
Tippen Sie dazu auf das Icon 'Play Store' , um den Google Play Store zu öffnen. Geben Sie 'Microsoft Outlook' in das Suchfeld ein und bestätigen Sie die Suchanfrage. Nun wird die App 'Outlook' angezeigt, tippen Sie auf das Feld 'Installieren', um outlook auf Ihrem Mobilgerät zu installieren.
2. Starten Sie die Outlook App
Tippen Sie auf das Icon 'Outlook' , um die App zu starten. Wenn Sie die App zum ersten Mal staten, tippen Sie auf 'Erste Schritte', andernfalls tippen Sie auf das Menü, und wählen Sie Einstellungen -> Konto hinzufügen -> E-Mail-Konto hinzufügen um ein neues E-Mail Konto hinzuzufügen. Geben Sie anschließend Ihre vollständige E-Mail Adresse ein (z.B. Diese E-Mail-Adresse ist vor Spambots geschützt! Zur Anzeige muss JavaScript eingeschaltet sein!), und tippen Sie auf Konto hinzufügen. Als nächstes geben Sie Ihr dazugehöriges Passwort ein, und tippen Sie auf Anmelden, um sich mit Ihren Daten anzumelden und Ihre E-Mails einzusehen. Falls Sie zusätzlich noch Kalender, Kontakte etc. synchronisieren möchten, geben Sie der Outlook für Android App die Berechtigung, indem Sie auf Ja tippen. Die App ist nun eingerichtet, gehen Sie zurück zum startbildschirm der App. Hier können Sie Ihre E-Mails, Kalender (falls verfügbar), etc einsehen.
Outlook App für ios
Prinzipiell funktioniert das Einrichten der Outlook App bei ios genau gleich wie bei Android:
1. Laden Sie die Outlook App aus den App Store herunter
Starten Sie dazu den App Store und suchen Sie nach 'Microsoft Outlook'. Die App Outlook sollte nun gefunden werden, tippen Sie auf das Feld Installieren um die App herunterzuladen und zu installieren.
2. Starten Sie Outlook App
Tippen Sie auf das Icon 'Outlook' , um die App zu starten. Wenn Sie die App zum ersten Mal staten, tippen Sie auf 'Erste Schritte', andernfalls tippen Sie auf das Menü, und wählen Sie Einstellungen -> Konto hinzufügen -> E-Mail-Konto hinzufügen um ein neues E-Mail Konto hinzuzufügen. Geben Sie anschließend Ihre vollständige E-Mail Adresse ein (z.B. Diese E-Mail-Adresse ist vor Spambots geschützt! Zur Anzeige muss JavaScript eingeschaltet sein!), und tippen Sie auf Konto hinzufügen. Als nächstes geben Sie Ihr dazugehöriges Passwort ein, und tippen Sie auf Anmelden, um sich mit Ihren Daten anzumelden und Ihre E-Mails einzusehen. Falls Sie zusätzlich noch Kalender, Kontakte etc. synchronisieren möchten, geben Sie der Outlook für Android App die Berechtigung, indem Sie auf Ja tippen. Die App ist nun eingerichtet, gehen Sie zurück zum startbildschirm der App. Hier können Sie Ihre E-Mails, Kalender (falls verfügbar), etc einsehen.